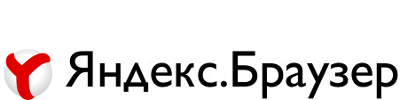Яндекс.Браузер на компьютер
Яндекс Браузер – это программа, позволяющая пользователю выходить в интернет и пользоваться всеми сервисами компании Яндекс, которые уже встроены по умолчанию в приложение. Он разработан одноименной компанией и является одним из наиболее популярных интернет-обозревателей в России. Причина проста: сервисы компании, вроде карт, навигатора, Яндекс Маркета, Алисы очень популярны среди пользователей. Потому пользоваться ими в интеграции с браузером – это очень удобно для многих. К тому же скачать Яндекс Браузер на компьютер можно бесплатно, и работает он на самых популярных ОС: Windows 7, 8, 8.1 и 10.
| Лицензия | Бесплатная |
| ОС | Windows 11, 10, 8.1, 8, 7, XP |
| Язык интерфейса | Русский, английский |
| Разработка | Yandex Apps |
| Разновидность программы | Браузеры |
Возможности Яндекс Браузер
У этой программы есть версии для всех возможных устройств, в том числе и мобильных. Но наибольшую популярность имеет, конечно, версия Яндекс Браузера для ПК. На данный момент именно эта платформа является наиболее мощной, потому разработчики могут реализовывать на ней все требуемые функции. Таким образом, именно эта версия обозревателя интересует нас в большей степени. В рунете она является второй по популярности программой в своей сфере среди всех, используемых на десктопах. И это неудивительно – авторы действительно хорошо постарались, и их браузер получился очень удобным.
История
Изначально проект назывался Яндекс Хром. Подобное название обусловлено использующимся в браузере и сейчас открытым движком от компании Google. Он был запущен еще в 2010м году, и под таким названием программа существовала два года.
В 2012м году Google потребовала изменить имя приложения, после чего обозреватель переименовали в Яндекс Интернет. Помимо названия в нем мало что изменилось, ведь движок Blink имеет одинаковые возможности на всех браузерах. Основным различием было лишь отсутствие интеграции с сервисами Google и замена их на аналогичные и прочие услуги Яндекса. Для российских пользователей интернета это во многом было удобнее, потому проект выглядел очень перспективно.
Первая общедоступная версия Яндекс Браузера – именно так в итоге стала называться программа – стала доступна осенью 2012го года. Компания презентовала ее на Yet Another Conference. В тот же день страница установки браузера начала работать, чем и воспользовались ее посетители. И за первые 12 дней Яндекс Браузер на компьютер скачали более миллиона раз.
Впоследствии были представлены версии приложения и для мобильных устройств, а также – для открытой ОС Linux. Также разработчики изменили систему нумерации версий. Она стала более удобной и понятной: вместо порядковых номеров там стали использоваться месяц и год выпуска версии. Таким образом, версия браузера 16.4 выпущена в апреле 2014го года. Подобная схема используется в программе и по сей день. Скачать последнюю версию Яндекс Браузера всегда можно с официального сайта проекта.
На данный момент Яндекс Браузер продолжает активно развиваться. В него интегрирована масса возможностей и сервисов компании, начиная с самого поиска и переводчика, и заканчивая Советником, Алисой и Музыкой. Также авторы отошли дальше от стандартного внешнего вида браузеров на этом типе движка, добавив Табло и больше возможностей кастомизации. Все это привело к тому, что популярность программы постоянно растет.
Настройка Яндекс Браузера и его возможности
Взяв с самого начала курс на объединение обозревателя и сервисов Яндекса, команда разработчиков приложения не отступает от него и по сей день. А поскольку сам Яндекс – очень динамично развивающаяся компания, которая постоянно предлагает своим пользователям что-то новое, то и браузер постепенно обрастает все новыми и новыми функциями.
Но думать, что Яндекс Браузер – это просто рекламная платформа для услуг соответствующей компании – в корне неверно. Практически все, чем вы не пользуетесь, здесь можно спрятать или отключить. При этом авторы добавляют и интересные функции, не имеющие аналогов и никак не относящиеся к сервисам Яндекса. Благодаря этому данный браузер стал удобным сам по себе, даже в отрыве от множества возможностей российского IT-гиганта.
Но, конечно, по максимуму программа раскрывается именно со всеми включенными сервисами. О возможностях карт, поиска и навигаторы вы, конечно, знаете и так – они очень популярны в России. В браузере для перехода к каждой из этих функций есть кнопка на панели сервисов. Но авторы не остановились на этом и добавили в свой проект множество других полезных функций.
Табло
В различных браузерах реализовано множество вариантов страниц, которые открываются при нажатии на кнопку новой вкладки или открытии браузера. Популярным вариантом всегда было создание домашней страницы – то есть, пользователь сам мог выбирать, на какую страничку ему переходить при открытии браузера.
Однако, этот вариант не всегда бывает самым удобным. Логичным выходом выглядит создание окна, содержащего в себе наиболее часто посещаемые пользователем сайты, из которых он уже сам сможет выбрать нужный. Подобная система широко использовалась в браузере Опера и, по непонятным причинам, крайне медленно и плохо внедрялась в прочих браузерах.
На данный момент Опера давно работает на движке от Хрома, и ее экспресс-панель перешла в новую версию программы. Разработчики Яндекс Браузера решили не отставать и сделали свой вариант такой панели, назвав его Таблом.
Изначально на Табло отображаются популярные сайты Рунета и сервисы Яндекса. Кликом по любой из миниатюр можно быстро попасть на соответствующую страничку. Впоследствии в этом списке начинают появляться часто посещаемые пользователем страницы.
При этом есть возможность настройки списка страниц по своему усмотрению. Всего на Табло 20 мест, и туда можно помещать любимые сайты. Также доступна функция создания папок и группировки страниц. Все это делает Яндекс Браузер одним из самых гибких обозревателей в плане кастомизации.
Но лишь списком сайтов авторы не ограничились. Под ним можно найти список новостей из каналов Яндекс Дзен – еще одной популярной платформы компании. Тут пользователь также может найти для себя что-то интересное. Конечно, при необходимости отображение новостей из Дзена можно легко отключить в настройках.
Темы и фоны
У браузера есть отдельная страница, с которой можно установить один или несколько из множества фонов и цветовых схем. Галерея фонов для Яндекс Браузера состоит из множества отличных видов, которые сгруппированы по тематикам. При этом часть из них является анимированной. Это слегка больше загружает процессор, однако, делает ваш обозреватель еще красивее.
Также доступна возможность автоматической смены фонов. Благодаря этому один и тот же вид не успеет вам надоесть. Ну и вишенкой на торте является функция изменения цветовой схемы. В настройках есть много вариантов, среди которых каждый найдет что-то подходящее для себя.
Таким образом, возможности настройки внешнего вида интерфейса Яндекс Браузера на компьютере смогут удовлетворить даже самых требовательных пользователей. В эпоху всеобщей стандартизации этот фактор является немаловажным. Именно поэтому многие люди останавливают свой выбор на этой программе.
Расширения
Расширения или дополнения в браузере также используются очень активно. Ссылка из меню самой программы ведет на сайт аддонов для Оперы, что неудивительно – ведь у этих программ общий движок. Большая часть дополнений Оперы работает и в Яндексе.
Но не обязательно ограничиваться лишь этим каталогом, ведь есть также сайт с расширениями для Google Chrome, где их еще больше. И они также отлично работают в Яндекс Браузере! Таким образом, данный обозреватель имеет огромный потенциал по расширению своих возможностей.
При этом, в браузер уже встроено множество функций, для использования которых никаких аддонов не требуется. Авторы намеренно шли по тому пути, чтобы в программе все необходимое работало “из коробки”, и пользователю не требовалось тратить время на доведение приложения до ума.
Заметки
В одной из новых версий было добавлено мини-приложение для создания заметок. Оно является простой и удобной заменой стандартной программе Блокнот из Windows. Поскольку немалое число людей сейчас запускает браузер сразу же при включении компьютера, Заметки в Яндекс Браузере стали логичной и востребованной функцией. И она была отлично реализована разработчиками.
Для запуска заметок надо кликнуть по соответствующему значку на панели слева. Откроется окно приложения, в котором уже будет одна заметка – в ней приведена краткая инструкция по использованию.
Одним из плюсов Заметок является возможность простого форматирования текста. Тут вы можете создать заголовок и оформить текст списками, жирным шрифтом или курсивом, а также – подчеркнуть нужную часть текста. Доступна возможность прикрепления файлов. Созданные заметки сохраняются автоматически.
При этом вы можете переносить заметки на другие устройства. Для этого используется Яндекс Диск. Настроив синхронизацию, вы сможете передавать между устройствами не только эти, но и многие другие данные.
Алиса
В 2018м году начиная с версии 18.2.1 пользователям Яндекс Браузера вместе с обновлениями начало устанавливаться дополнительное приложение голосового помощника Алиса. Данный ход компании был воспринят сообществом неоднозначно – ведь никто не любит захламлять свой компьютер дополнительными программами без возможности отказаться.
Отреагировав на это, разработчики изменили свою политику. На данный момент Алиса, как и прочие сервисы Яндекса, встроена в браузер. По умолчанию голосовой помощник включен. Он реагирует на обращение “Алиса” и может найти что-либо в поиске, включить песню из Яндекс Музыки или выполнить одну из массы прочих функций. Также Алиса умеет поддерживать разговор, иногда выдавая ироничные фразы в ответ.
Общение с Алисой происходит в виде чата. Вы говорите фразы в микрофон, бот их воспринимает и печатает в чат, после чего выдает какой-либо ответ – он также отображается в печатном виде. Кроме того, в чате может быть напечатана полезная информация, вроде результатов поиска или названия запрошенного трека.
К минусам помощника можно отнести тот факт, что он может ошибочно срабатывать, например, при просмотре вами кино. Услышав похожее на свое имя слово, помощник может активироваться в самый неподходящий момент. Поэтому можно отключить Алису в настройках, вызывая ее лишь нажатием на иконку помощника.
Для этого перейдите в Настройки, выберите пункт Инструменты и уберите галочку возле предложения “Включить голосовую активацию фразой”. Тут же можно изменить фразу, которая включает голосовой помощник.
Пароли и данные карт
Популярной функцией является также сохранение паролей и автозаполнение форм. Когда вы вводите имя пользователя и пароль на каком-либо сайте, Яндекс Браузер предложит сохранить данную связку для этой странички. Впоследствии вам не придется заново вручную вводить эти данные – программа подставит их автоматически.
Вы можете просмотреть все сохраненные таким образом пароли и при необходимости удалить какие-либо из них. Для этого перейдите в раздел “Пароли и карты”.
Откроется список логинов, по нажатию на каждый из которых вы сможете посмотреть связанный с ним пароль. По умолчанию он зашифрован звездочками, а чтобы его увидеть, надо кликнуть на значок с изображением глаза.
Для защиты от злоумышленников, которые могут получить доступ к вашему компьютеру и увидеть все пароли, в Яндекс Браузере есть функция мастер-пароля. Установив его, вы защитите свои данные. При включенной функции для просмотра пароля от того или иного сайта потребуется ввести мастер-пароль – общий для всех код. Без него данные останутся недоступными.
В этом же разделе можно найти сохраненные вами данные банковских карт. Браузер будет предлагать сохранить карту при каждой оплате. Есть тут и вкладка с личными данными: номерами телефонов и адресами. Все это также защищается мастер-паролем.
Горячие клавиши Яндекс Браузера
Приложение поддерживает огромное количество комбинаций клавиш, которые дают быстрый доступ к той или иной функции браузера. Приведем в списке наиболее популярные горячие клавиши:
- новая вкладка – CTRL + T;
- закрыть текущую вкладку – CTRL + W;
- открыть закрытую ранее вкладку – CTRL + SHIFT + T(можно открыть множество закрытых ранее страниц);
- перейти на вкладку правее – CTRL + Tab;
- перейти на вкладку левее – CTRL + Shift + Tab;
- создать закладку – CTRL + D;
- вызвать диспетчер закладок – CTRL + Shift + O;
- показать/скрыть панель закладок – CTRL + Shift + B;
- история посещений – CTRL + H;
- новое окно – CTRL + N;
- новое приватное окно(не сохраняется в истории) – CTRL + Shift + N;
- полноэкранный режим просмотра текущей страницы – F11;
- поиск по странице – CTRL + F;
- диспетчер задач браузера – Shift + Esc;
- закрыть браузер – CTRL + Shift + Q.
При помощи горячих клавиш можно пользоваться Яндекс Браузером удобнее и быстрее, чем с использованием мыши. Со временем вы их запомните и будете вводить автоматически – тем более, что большая их часть стандартна для большинства интернет-обозревателей.
Установка Яндекс Браузера на компьютер
Первым делом необходимо скачать установочный файл Яндекс Браузера на свой ПК. Его можно найти по ссылке на нашем или официальном сайтах программы. Скачайте его и запустите, чтобы начать процесс установки программы.
Сначала запустится окно приветствия. В нем можно убрать галочку, если вы не хотите делать эту программу своим браузером по умолчанию – или же оставить ее, если планируете использовать Яндекс Браузер на компьютере постоянно. Далее просто нажмите на кнопку установки.
Процесс запустится автоматически, а вы сможете наблюдать шкалу, которая показывает, сколько процентов данных уже перенесено. Также программа будет демонстрировать возможности браузера с помощью показа слайдов.
Весь этот процесс может пройти и в фоновом режиме, так что если вы не увидите приветственных окон – ничего страшного. В итоге вы все равно увидите автоматически запущенное окно Яндекс Браузера, в котором с помощью простого и понятного диалога с программой сможете настроить программу. Закладки из другого обозревателя будут перенесены автоматически.
Вы сможете начать пользоваться браузером сразу по завершении процессов установки и настройки.
Как удалить Яндекс Браузер
Для удаления программы обратитесь к панели управления вашего компьютера. Для этого войдите в меню Пуск и выберите соответствующий пункт. На панели найдите пункт Программы и подпункт Удаление программы.
Войдите в него и найдите в списке Yandex – это и будет наш браузер. Кликните по надписи, чтобы удалить Яндекс Браузера со своего компьютера.
Откроется диалоговое окно, в котором потребуется подтвердить свое желание удалить программу. После этого браузер будет удален.
Системные требования
Для того, чтобы обозреватель нормально работал на вашей системе, убедитесь, что компьютер отвечает следующим требованиям:
- ОС: Windows 7 или выше;
- Процессор: Intel Pentium 4 или выше;
- Оперативная память: от 512 Мегабайт;
- Место на диске: от 600 Мегабайт.
Как видите, требования очень демократичны. Судя по ним, можно сделать вывод, что Яндекс Браузер будет работать практически на любом современном компьютере. Обратите внимание, что операционные системы Windows XP и Windows Vista больше не поддерживаются программой.